Backups are the surest way to secure websites. And when it comes to restoring or backing up a WordPress website, you will end up with plenty of backup solutions and options. However, it is usually most convenient to proceed with popular plugin solutions. You can use these plugins to get a complete copy of everything present on your WordPress website.
Along with creating the backup for the WordPress website, you can also manage the website’s security by using the best security plugins for our businesses.
Today in this article, we’ll discuss the most authentic and genuine solution for backing up a WordPress website. It uses a WordPress plugin called UpdraftPlus. Let’s start from scratch.
What is a WordPress Backup?

A WordPress backup covers everything present in your WordPress website. When you want to get a complete copy of all the data given in your WordPress website in the form of files, it is known as WordPress backup.
Just as we want to keep all of our data safe on our mobile phones or other devices, we also need to get a complete copy of everything on our WordPress website. It will restore the site when any problem with the server occurs or the data of the WordPress website becomes damaged or corrupted.
Sometimes WordPress data is also removed when migrating a website from one host to another.
Therefore, spending a few minutes to create a quick, convenient database backup can free up even more time for you to be creative and productive with your website.
Things Included in a WordPress Website Backup
When you proceed with WordPress backup, you basically include the following things.
- WordPress core files are basically the files already present in the WordPress at the time of installation of the server.
- All of your databases include columns, tables, and searchable information.
- Theme files are responsible for the overall setup, design, and aesthetics of the website.
- Just like you install applications on your phone, the plugins are apps of your WordPress website. They are also restored while backing up your website, and you can use them to add new features to your site.
- Whatever you upload to the WordPress website, including your documents, files, and images, is part of your WordPress site. Thus, all the uploaded files are also included in the backup.
Why Should We Backup Our WordPress Website?

Before creating a backup, the most crucial question that comes to your mind is: Why do we actually need to proceed with the backup of the WordPress website. The answer to this question is quite simple: It helps prevent data loss.
Let’s look at various cases where you will want to restore your website.
Hacking
It is common to observe that sometimes the website gets hacked, and the users want to restore its original version and secure all the information. At this stage, you can immediately change the passwords and restore all the data (if you have already created a backup) to prevent any kind of future data breach.
Update Issues
Sometimes a particular theme or plugin creates an issue that is sometimes so fatal that it results in the complete destruction of the website and stops the functionality. Most often, such WordPress updates fail to provide any solution, and you may not be able to solve the problem. WordPress backup can save you from any kind of data loss.
Addition of Malicious Plugins
There are thousands of WordPress plugins, and there is a strong chance that you will become the victim of the malicious plugin. It can create major havoc on your website as it may contain malware.
Sometimes you cannot fix the issue even after deleting the plugin. In such a situation, feel free to restore your website and enjoy restoring the most working version.
Host Errors
It is also quite possible that your host may make a mistake and delete any directory or create any kind of unexpected and unwanted changes to your server. As a result, it is essential to utilize your backup and restore your website.
Site Migration
Sometimes the WordPress user may want to change the domain name and convert it to a more suitable one. Whenever the person needs to proceed with such changes with a domain or takes a website from one host to the other, he has to migrate the website.
This migration requires a lot of changes to your website root URL. So you must ensure that you have created a backup before starting the domain alteration or migration process.
Creating a WordPress Website Backup With UpdraftPlus – A Quick Overview

UpdraftPlus is a WordPress backup plugin that makes it super simple for the users to proceed with the restoration.
The importance of UpdraftPlus can be realized because it is the most popular scheduled backup plugin in the world. It has got the highest rankings among the backup plugins. More than 3 million people have installed it and are actively using it.
The most important feature of UpdraftPlus is that you can easily backup your data into the cloud from where you can transfer it to UpdraftVault, Rackspace Cloud, Dropbox, Google Drive, or even to your email.
If you have a paid version, you can enjoy the benefits of backing up your data to Google Cloud Storage, Microsoft OneDrive, and WebDAV.
It is important to mention that UpdraftPlus does not require you to pay even a single penny to backup your WordPress website. However, when you proceed with UpdraftPlus Premium, you get some additional features that we will discuss later in this article.
Some of them include cloning your website so that you can test something and work in the testing environment, proceeding with automatic backups, etc. Moreover, the premium version allows users to access various storage destinations and locations to ensure smooth work and extra security.
How To Backup WordPress Website Using UpdraftPlus (Practical Steps)
First of all, you have to proceed with installing the UpdraftPlus plugin. The steps are listed below.
Alternatively, if you want to manually download the newest recommended zip version, you may do so here.
Step 1: Installing UpdraftPlus Plugin
After logging to your WordPress website, click Plugins >> Add New in the left pane under “Dashboard.”
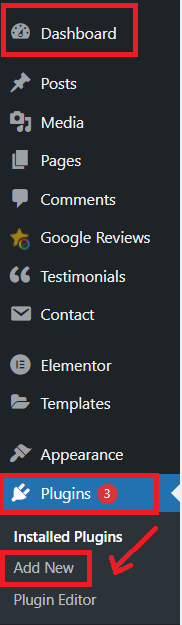
This is the page where you can add new plugins.

In the “Search Plugins” text box, type UpdraftPlus and press Enter.

Find “UpdraftPlus” from the plugins list, and click “Install Now.”

Click “Activate Plugin” once WordPress has finished installing the plugin.

Step 2: Configuring UpdraftPlus
Visit the “Settings” portion of your WordPress website. In the Settings tab, click on the “UpdraftPlus Backups” option to appear anywhere in the middle or last.

This will take you to the “UpdraftPlus Backup/Restore” page. Click Settings.
This is where you’ll you will see the complete automatic backup schedule. Moreover, you can also access the remote location to store all of your WordPress website data.
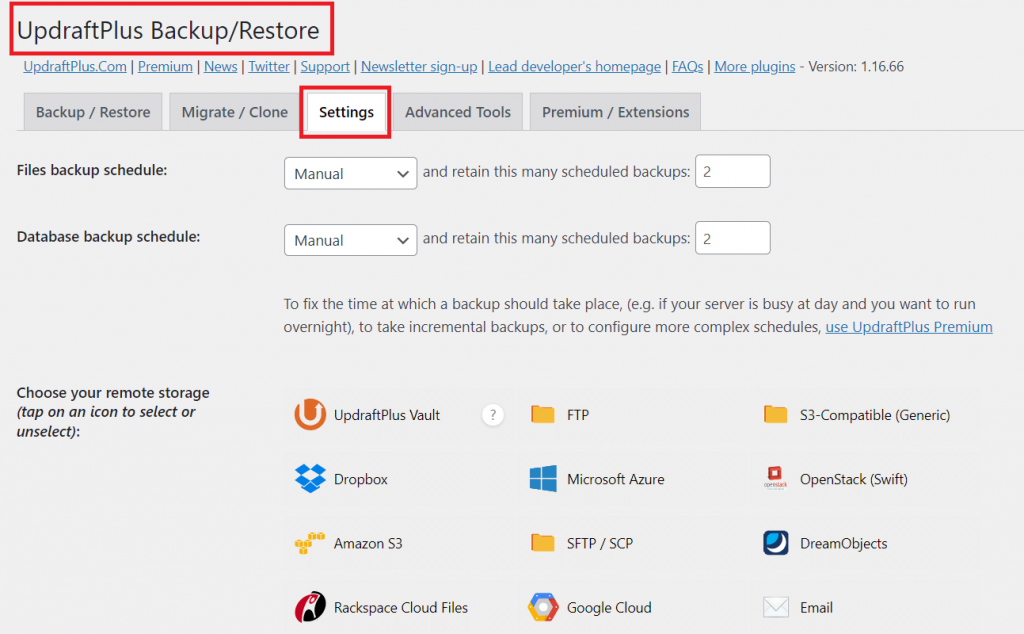
Step 3: Preparing for Website’s Backup by Choosing a Remote Storage
After accessing backup schedule settings in your “Settings” option, you need to select the files such as images, uploads, plugins, and other files or themes for which you want to schedule your backups. In simple words, you have to set up a detailed backup schedule for the whole WordPress database.
You have to keep a few important points in mind at this stage.
- Follow the backup scheduling instructions provided by UpdraftPlus.
- After choosing the remote backup storage location, do not forget to save changes.
Many users prefer Dropbox as the remote backup location. If you also want to choose this option, provide UpdraftPlus with complete access to your Dropbox.
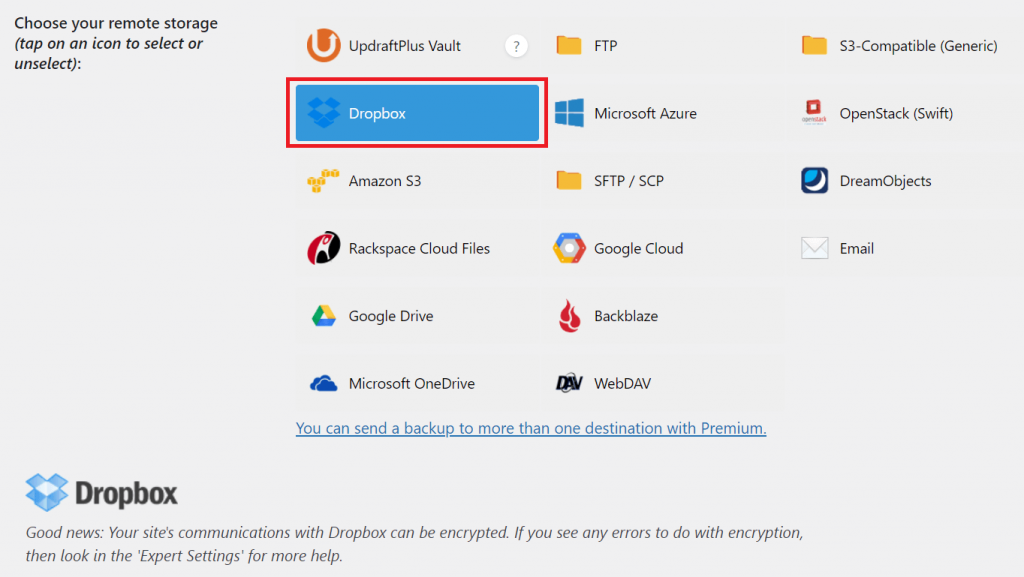
Confused?
Let’s see how you can select Dropbox as the ultimate remote storage location.
Step 4: Completing Backup Setup With UpdraftPlus
After following all the basic instructions and saving the settings, look for the “Authenticate with Dropbox” option. Right in front of this option, you will see a clickable link.
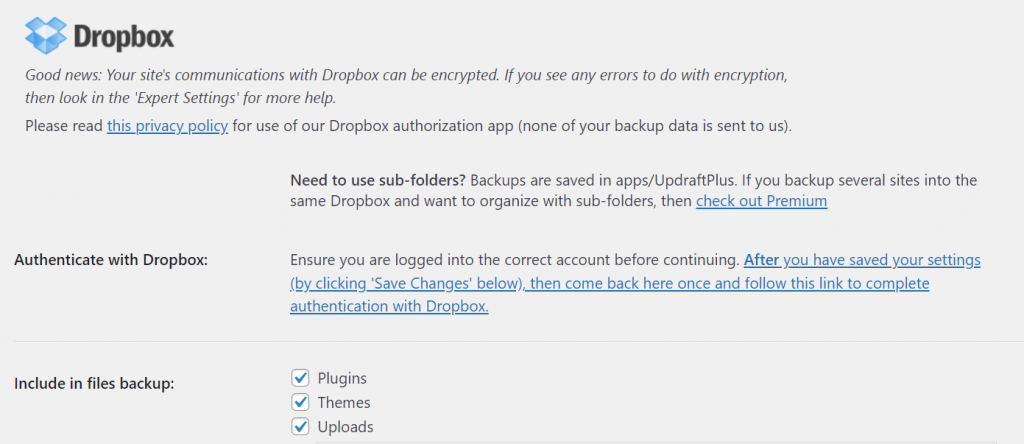
After clicking on this link, you will see the page with sign-in options here; you will have to enter your email and password of the Dropbox account.
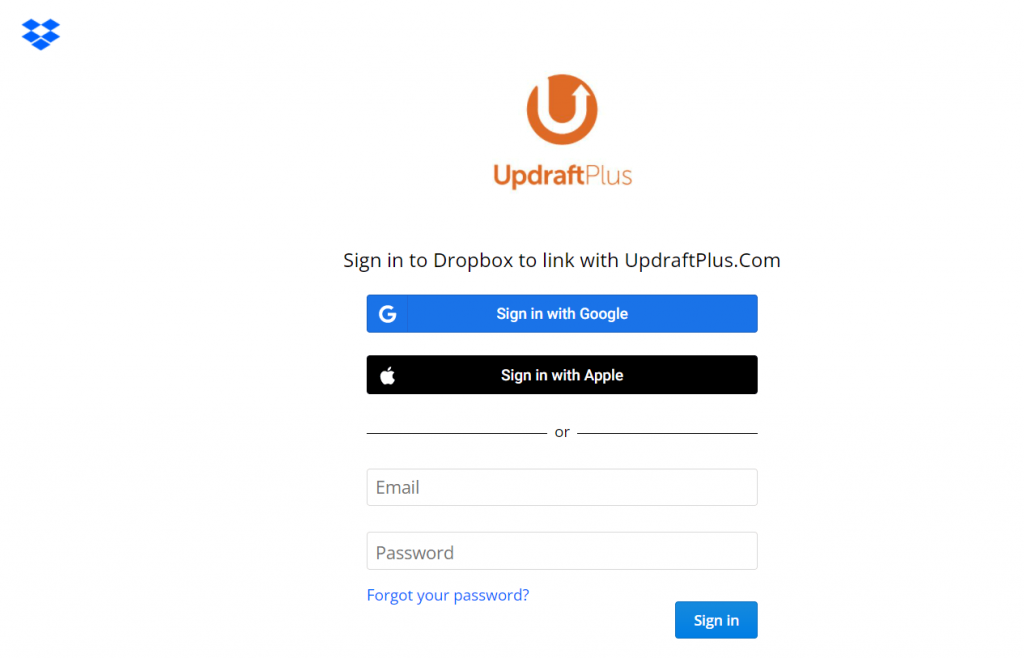
Have you logged in successfully? Well, now you will see the pop-up message asking you to allow UpdraftPlus to access your Dropbox account. Here it is important to mention that the UpdraftPlus is by default restricted to get access to any other folder except its own. So you will have to click on the “Allow” button to proceed further.
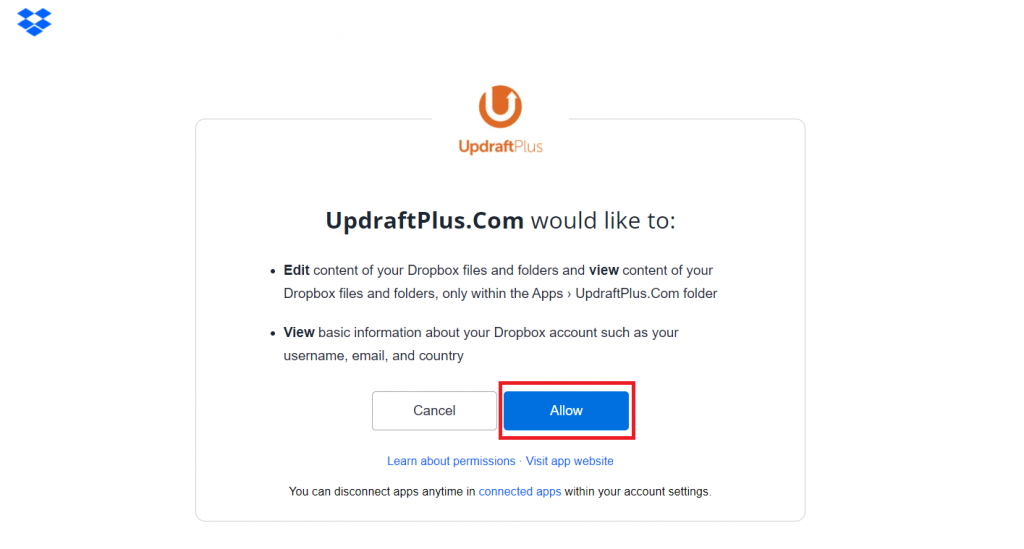
Once you have successfully processed all the steps, it is time to get redirected back to the UpdraftPlus website. If everything is set up successfully, you will see the option “Complete setup,” which shows that you have successfully restored your WordPress website and saved all your data into your Dropbox account.

At this time, you will see the UpdraftPlus settings page. Here you will be asked to save the changes, click on the “Save Changes” button and enjoy a detailed backup schedule along with the right location where you can store them.
Creating Manual WordPress Backups with UpdraftPlus
We have already discussed how you can create a backup automatically using UpdraftPlus. However, if you want to create backups anytime, you need to do the manual backup settings. It is necessary to proceed with a particular task, such as when migrating your website. So for creating a manual backup using UpdraftPlus, you will need to proceed with the given steps.
Go to the settings page and click on “UpdraftPlus backups,” similarly as you have done while creating the automatic backup settings.
Here you can clearly see the “Backup Now” option. Click on it to start the manual process.
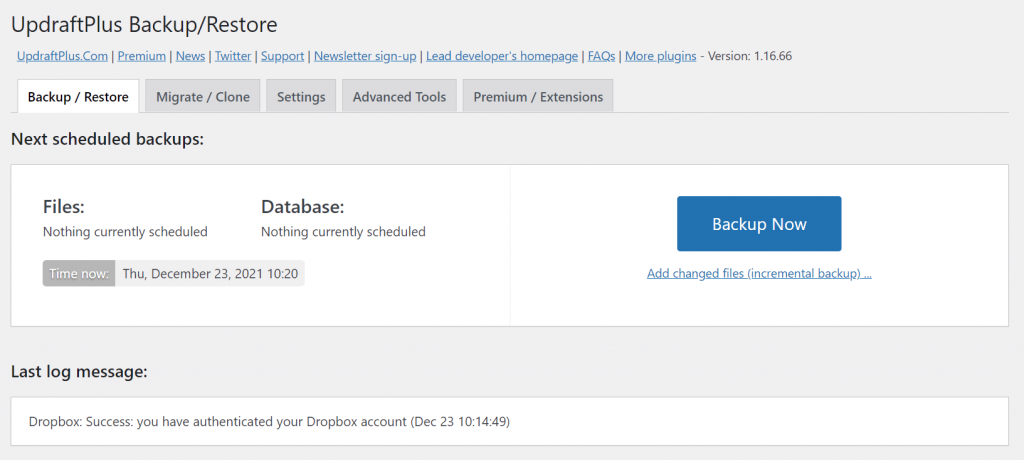
Make sure to select backup files that you want to restore to a remote location. You can simply do this when a pop-up appears on your screen asking you for the particular files or database that you want to backup. Click on “Backup Now.”

After initiating the backup, you can easily see the project’s progress. It will take a few minutes, depending on the number and size of the file that you want to store or backup.
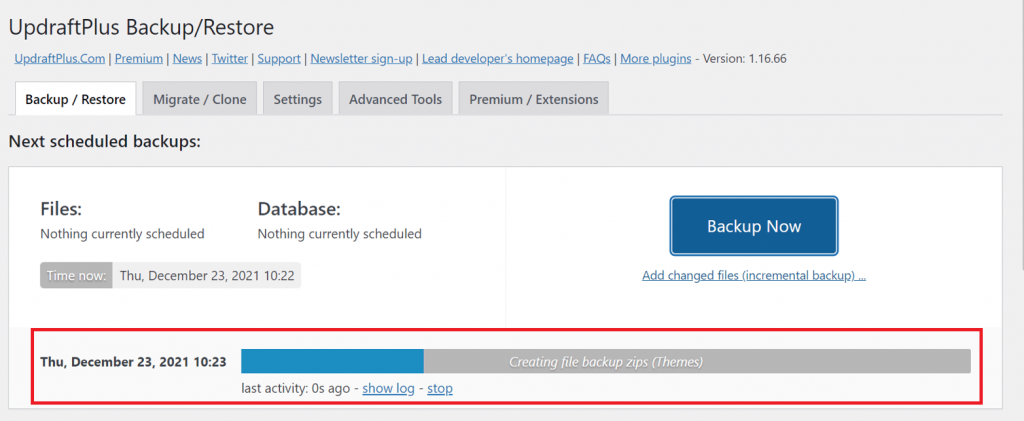
Once the process completes, you can rest assured that UpdraftPlus has backed the files to the remote storage.
Premium Features of UpdraftPlus

It is perfectly fine if you cannot afford the premium version and want to proceed with the free version of UpdraftPlus. However, if you can purchase the premium version, you will enjoy various benefits in features.
- Sequential backups
- Copies or relocates web pages with ease (with Migrator)
- Integrated with several sites/networks
- Supports non-WP information and records to several different locations.
- There are various attractions and more memory locations (e.g., OneDrive, BackBlaze, Azure, SFTP).
- Encrypted communications of databases
- Monitoring on a higher level
- Claims to support WP-CLI provide free professional help.
UpdraftPlus is a sophisticated WordPress restoration plugin ideal for users who want complete control over their backup routine and offsite backup location.
It is a common pick among consumers because it is free. You can upgrade to its paid version if you want to enjoy all the features mentioned above. UpdraftPlus Premium is great, and if you pay for higher plans, you can gain access to additional features like Website Migrator, Updraft Vault, etc. The annual fee for the paid option is $70.
Conclusion
No matter how much of an emergency you are facing or how many issues are creating problems for you, the backup keeps you on the safe side. Knowing how to create WordPress backup using UpdraftPlus will protect you and keep your website secure against common security threats.
Remember that creating backups of the WordPress website is not difficult. Still, when it comes to the most efficient, authentic, reliable, and easiest solution, UpdraftPlus should be your number one choice.
When more than 3 million users are already benefiting from the restoration features of UpdraftPlus, why not you?
Still confused? Feel free to discuss your confusion and queries in the comment section below.
Make a quick comment right now over on Twitter @sitepact

