Is your WordPress Admin Dashboard crawling at snail speed? Have you tried everything only to see it upgrade to a turtle?

Having a slow WordPress admin dashboard is terribly demotivating. Imagine doing your best only to find that you’re making baby step progress.
The worst case is when it refuses to load (and trust me I’ve been there). The only thing left to do is to throw out the computer, but I don’t think that’s the solution.
Here are 18 ways you can speed up your site by reducing reaction time in your admin dashboard and put an end to the sloth engine. I also included tools that you can use to test your results and help you to troubleshoot.
How to Speed Up Your WordPress Dashboard
Before We Begin: Troubleshooting to find the problem
1. Troubleshoot Your Internet Connection
2. Choose a better Hosting provider and use the latest PHP version
3. Avoid High CPU plugins
4. Disable Secondary plugin features
5. Remove Unnecessary plugins and themes
6. Use a better theme
7. Block bad bots
8. Ensure WordPress is updated to the latest version
9. Configure WP-Optimize
10. Use a caching plugin (but avoid object caching and database caching)
11. Configure Stackpath or CloudFlare CDN (using both is allowed)
12. Delete WooCommerce Transients
13. Use Metorik to speed up WooCommerce dashboard
14. Optimize Images
15. Increase PHP limit
16. Disable unnecessary widgets
17. Decrease frequency of Heartbeat Control plugin or Heartbeat in WP-Rocket
18. Re-upload wp-admin and wp-includes
Before we begin
As important as it is to fix a problem, the problem must first be identified. If you are experiencing a slow WordPress Dashboard then luckily the problems are only limited and you can find the solutions with a little digging.
Listed in the next section below are common ways to troubleshoot before fixing your website’s Admin Dashboard. This list is not exhausted, but using these tools will provide you with all the resources to fix the issues with their own expert recommendations.
Test Server Response Times
Use Page Speed Insights to test if your server is slowing down your site.

Reduce Server Response time (TTFB) – This is the responsiveness of your web server (Hosting). It can be upgraded by caching or changing to a faster hosting provider.
Serve Images in Next Gen Formats – JPEG and PNG are contrarily not the most updated formats for images that optimize loading times. Using JPEG 2000, WebP or JPEG XR will improve image quality and compressibility.
If you do not understand the results, use their resources page to find more information. Google lists all the errors and possible solutions in detail, so you won’t have to search around different websites to find them.
Use GT Metrix to test your website loading speed

If your server uses outdated HTTP rules then your website will suffer in the long term. You want to use HTTP/2. Test your HTTP/s status with this tool from KeyCDN.
The HTTP rules your website uses depends on your host. If you want it to be improved, make note that you cannot change this unless you change host.
If you do not understand all of the information given you can read about what they mean by visiting the recommendations page here.

Use Query Monitor to test which plugins are slowing you down.

Scroll to see which plugins are resource hungry.

Scroll down to see the list of plugins and their load times. Most of these plugins can be replaced with a low CPU counterpart. We’ll get to that later in this tutorial.
After getting these results, mark them and then note the changes after each of the steps below are implemented.
I find that disabling and removing query monitor after use also immensely speeds up the dashboard. So use this plugin only to troubleshoot then delete it, you can always download, activate and use it again. 😉
Troubleshoot using AWStats
AWstats is found in the cPanel of your host. Located in the “statistics” section.

AWStats include
- High bandwidth crawlers/bots
- Monthly visits
- High bandwidth media files
- Pages bandwidth
- Total bandwidth usage
These stats are useful for giving an idea of some of the things to get right, so make notes of the results. It also reports on your traffic, similarly to any other statistic service. Who knew!
1. Troubleshoot your internet and host connection
It could be that your internet is not working properly and you need to reboot your router or upgrade your hardware. If this is fine and you’re getting good internet [without a lot of connected devices] check your host’s connectivity.
Most good hosts will allow users to view reports of website performance by showing its status to users in their login area. Also, If you have exceeded your hosting resources then you might need to upgrade to a more suitable plan.

SiteGround sends you email notifications if your plan is exceeding its limits.
2. Choose a better hosting provider (or upgrade plan)
There are many options for cloud hosting and managed WordPress Hosting. It’s best to choose one that can suit your needs; Avoid EIG companies at all cost.
Our recommended shared hosting provider is SiteGround. Their speed is remarkably fast and their technology is always up to date. 24/7 technical support is their promise that they fulfill as one of the best in their field.

SiteGround uses the latest version of PHP
The PHP version of your website is linked to the PHP version installed on your hosting server. Checking the version might be a matter of reaching customer support or doing a little research.
If your host does not support the newest version of PHP (which it should) then it’s time to change to a better provider. Using updated PHP not only has a massive impact on your WordPress website’s security but, you guessed it, speed! According to WISDM Labs “most WordPress users still use PHP 5.6 version or older.”
Unfortunately, there is no benefit to this compared to the newer version, therefore, making it a complete waste of time. So if you want to decrease your loading time but you are not using the latest PHP version; Keep dreaming.
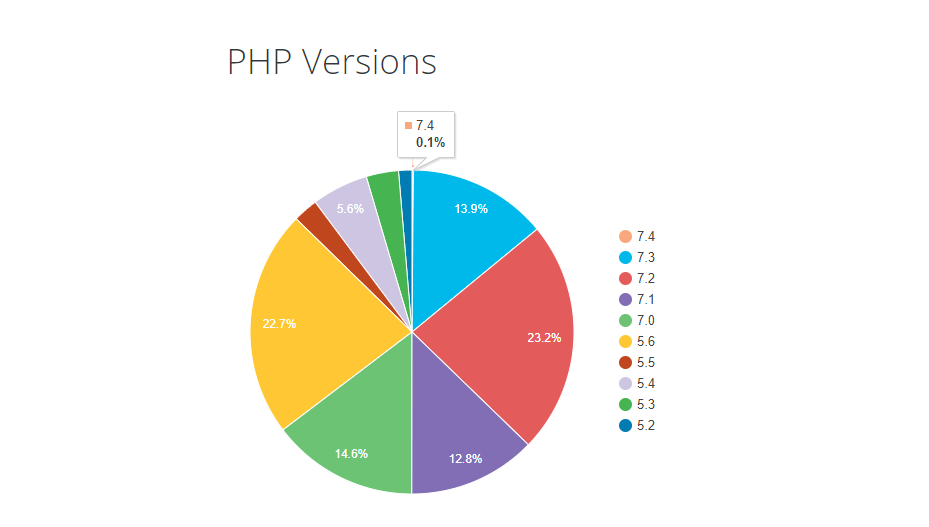
These staggering statistics from wordpress.org do all the talking. With all the known improvements that come with being up to date, you’d think all hosts and users would get on board.

3. Avoid High CPU plugins
The most notable slow plugins are Related posts, site builders, sitemaps and plugins that are constantly scanning your website. They often appear repeatedly in your GT Metrix report.
- Backup – Avoid Backup Buddy (use UpdraftPlus)
- Sitemaps – Avoid Better WordPress Google XML Sitemaps (use Yoast)
- Broken links – Avoid Broken link checker (use Dr. Link Check)
- Comment – Avoid Disqus Comment System out the box (use Disqus Conditional Load)
- Social sharing – Use Sassy Social Share
- Analytics – Use Google Analytics, Search Console or Clicky
- Page Builders – Coding your website is the best way to have it function fastest. But if you are using a page builder, use Elementor or Divi. These are the fastest we have seen.
These are just a few, always do your research to find out which plugins to avoid and their alternatives.
4. Disable secondary plugin features
Each plugin has a primary function bundles with additional secondary functions. And while all duties of a plugin require CPU resources, it makes sense to disable some of the secondary functions to keep the impact on load as light as possible.
Secondary plugin features include:
- Features that provide statistics
- Continuous scans
- Features that send notifications via email
- Chat and calendar plugins
- Features that provide insights (Yoast)
- Related posts plugin data
5. Remove Unnecessary Plugins and themes
Your plugins are the second most important factors to consider. Disable all unnecessary plugin settings that you don’t use. Delete all plugins that you don’t use as well. Having them sit around idle will negatively impact your site and dashboard. If a plugin is no longer being supported or tested with your version of WordPress Stay away from it.

WordPress comes with a default set of themes when it is installed on your server. To test if your theme is the problem revert to the default theme and if you see an increase in speed then you are using a “heavy” theme. This problem is all too common and I would say it’s the second most common reason for a slow admin area.
Go ahead and delete the theme you were using as well as additional ones that are unused as they will also use up resources. Less resource used = more speed.
Here is a list of free themes that have a reputation for good coding, SEO and support. Test and try, our favorite here is OceanWP as it is one of the most dynamic themes you can get for free and it is fully compatible with Elementor.
6. Use a better theme
If you choose to spend your money then your best bet is getting the Genesis Framework Theme from Studiopress. This theme is unique, lightweight and brilliantly optimized for speed. To add to this, their theme has been fully “search engine optimized”.
This also means that they are always kept up to date, and that is a constant risk factor in any modern-day internet framework.

Built on HTML 5, their themes are future-ready and also come with seamless compatibility for different browsers.
Genesis Framework Features
- Search Engine Optimized – With support for Schema.org code, you can add better increments of data in your themes which boosts your SEO on top of their already optimized theme code.
- Easy updates – Your site can change easily without losing its core SEO and speed ability by using child themes. Child themes are constantly developed and you can add as you see fit, intuitively even without a developer or designer.
- Unlimited access to resources – You get All in one support, updates and access to community forums for life once you are apart of the Studiopress network.
- Security at its core – Security is handled by Mark Jaquith, who is not only a security export but a Core developer for WordPress which makes him the most qualified to keep you safe.
How to get the Genesis Framework Theme
There are currently three ways to get the Genesis Framework namely:
- Purchasing a plan from WP-Engine – Access to 35+ Studiopress themes for free and the genesis framework included. WP-Engine Plans start from $29* USD/mo
- Purchasing the Pro Plus package gives you access to all themes and child themes that Studiopress will ever create. Purchase the Pro Plus All-Theme Package for $499.95.
- Finally, you can by Just getting the Genesis Framework for $59.95
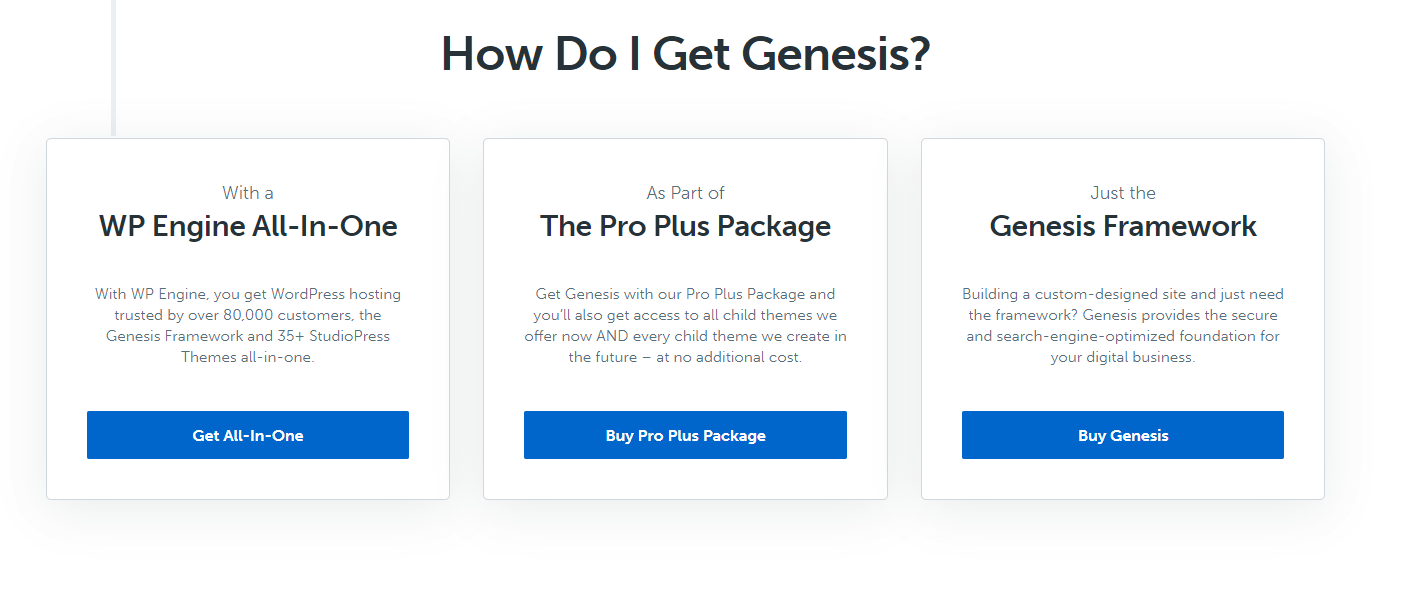
7. Block bad bots (with Wordfence)
Within minutes of installing Wordfence, you will be able to start blocking spammy crawlers that visit your site which uses up unnecessary bandwidth.
Step 1. Install Wordfence
Step 2. Navigate to live traffic report ( Wordfence –> Tools). You will see all the bots hitting your site in real-time. You will need to watch for a minute or two to see the ones constantly hitting. Googlebot is acceptable but for all the others you should research. Google their hostnames and see if other people are having issues with them as well.

Step 3. Go to Wordfence’s security settings (Firewall-> Blocking) and add the spambots that you wish to block. Asterisks are used as wildcards and they provide three ways to block bots. Let’s say you know a bot by the name of example. When adding it to the block list you can add it in the following ways :
1. *example* – Using the asterisk in this way will tell Wordfence to block all users with words before or after the example text
2. *example – Blocks all users that end with example
3. example* – Blocks all users that start with example

Step 4. Configure Wordfence’s rate limiting. This allows you to block fake Google Crawlers, limit/block crawlers and humans from making excessive requests. It also improves security on 404 pages. Enjoy Wordfence’s recommended settings below.

Step 5. Double-check on your blocking lock to see the bots that are blocked.
Use these settings to limit the amount of resources Wordfence uses.
Disable – WordPress email alerts, automatic scheduled scans and updates needed.
Enable – use low resource scanning and delete Wordfence tables and data on deactivation
Decrease – limit the number of issues sent in the scan results email – to 500, how much memory should Wordfence request when scanning to – 100MB
Increase – update interval in seconds to 10-15 seconds
You can visit their options page for more recommended settings
*Additionally block queries using BBQ.
You can use Block Bad Queries (BBQ) to fight against bots. It’s a little more user friendly and getting up and running is basically point and shoot.
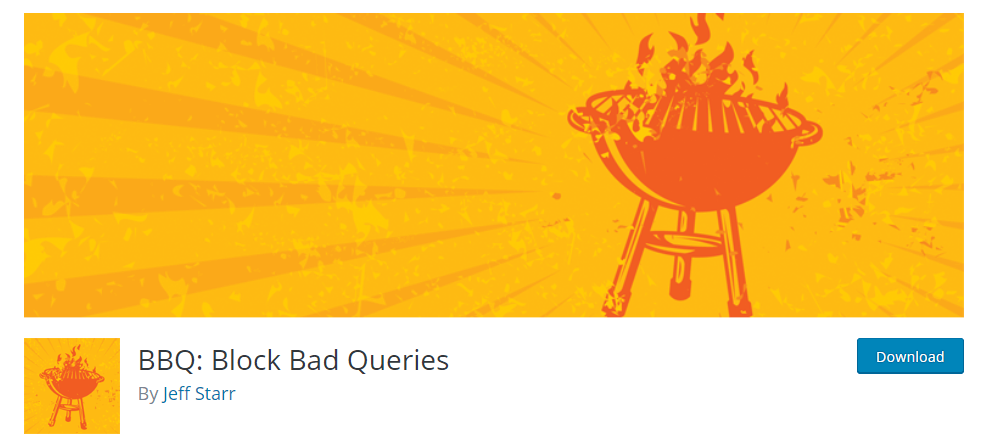
8. Ensure WordPress is updated to the latest version
WordPress is constantly being updated. Many people tend to wait for a few days before updating but you do not want to wait too long. Updating WordPress as soon as possible is ideal. These updates have bug fixes, speed enhancements and security features enhanced. WordPress is open source so anyone can read the code at any time to improve it or to tear it down.
Method 1. Manual updates -Updating WordPress is as easy as downloading the new version as it arrives. Go to Dasboard>Updates and update your version if a new version is there.

Method 2. Most hosting providers should provider that provides managed WordPress hosting also provides the option to automatically update your version of WordPress. If not then you might want to consider switching to a WordPress managed solution.

Method 3. Using a plugin – If you want you can use a plugin. Download and install Easy Updates Manager. Navigate to Dasboard>Update options to configure the plugin. Scroll down to the automatic updates section and enable updates for core, plugins, themes and transition files. Save your settings.

Method 4. Using Code – Add this line of code to your wp-config.php file to automatically update WordPress Core
|
1
|
define('WP_AUTO_UPDATE_CORE', true); |
Similarly to update WordPress themes and plugins add the code below to your functions.php file. It is possible that when your core files, themes, and plugins update, you will lose these settings. It’s best to add them using a Code Snippets plugin or a child theme. Which stores “snippets” independently in the WordPress database. Also, this keeps your functions.php file as clutter-free as possible.
|
1
2
|
add_filter( 'auto_update_plugin', '__return_true' );add_filter( 'auto_update_theme', '__return_true' ); |
9. Configure WP-Optimize
WordPress stores unnecessary data in your database such as revisions and thrashed comments. Delete them using WP-Optimize for improvements in your website’s performance. Wp Optimize is a one-click optimize solution so you should get the hang of it in no time.

10. Use a caching plugin (but avoid object caching and database caching)
Some hosts like SiteGround provide an in house caching plugin but if you’re using WP-Rocket or w3 total cache or any plugins we recommend. Ensure that you disable object caching and database caching. Object and Database caching puts unnecessary stress on your server’s memory in order to offload stress from your database. This can be good for dedicated servers but if you are on shared hosting, you’re better off disabling it.

W3 total cache settings.
11. Configure Cloudflare CDN
CDN means Content Delivery Network. Their purpose is to offload resources to a data center in order to speed up a website and reduce bandwidth usage. Stackpath is a premium CDN with 45 data centers around the world. Their cheapest plan costs $20 per month and they offer a free 1-month trial. Cloudflare is a free CDN that provides premium options. Cloudflare has 175 data centers to handle your website.

12. Delete Expired WooCommerce Transients
Transients are methods used to store API calls in your database. You should delete the expired transients, they will slow your site/dashboard down. Use Transients Manager. A free plugin that lets you get rid of those expired speed dampeners.

13. Use Metorik to manage WooCommerce dashboard
Running a WooCommerce store will definitely give you a slow dashboard especially once you have a lot of products. Metorik is a third-party platform that decreases your load time because it does not focus your resources on your primary dashboard.
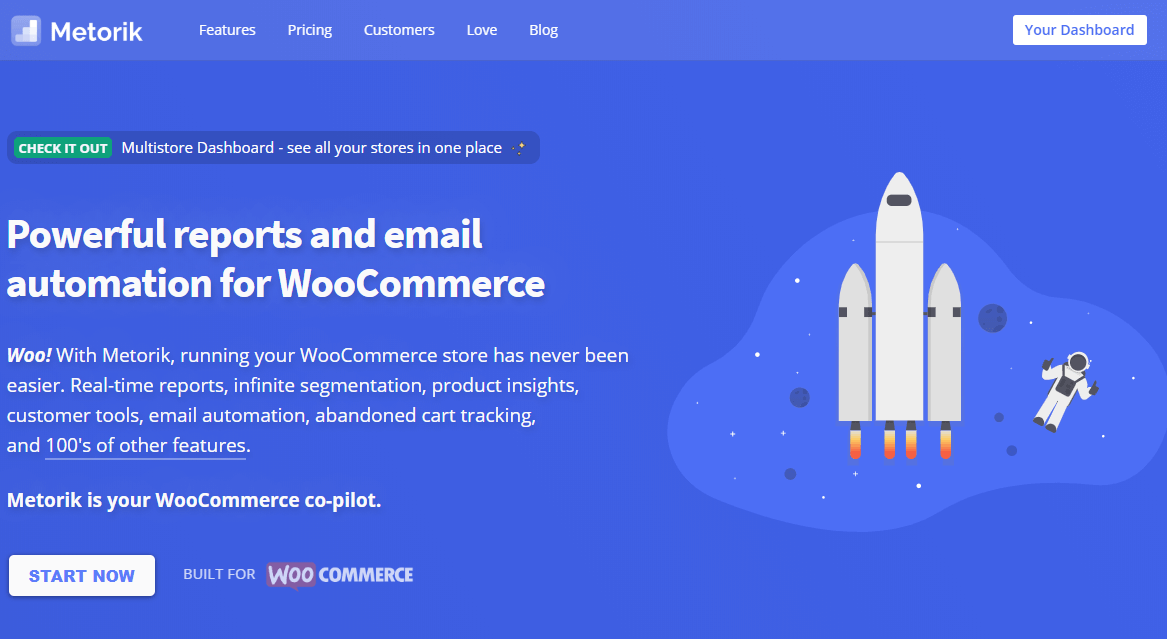
This platform boasts to give you all the features of your WooCommerce dashboard with the added benefit of fast and friendly support. While offloading the load to their independent servers.
Metorik expands and dominates features that include, tracking, report generation, emails and also seamless integrations among many platforms.

Additionally, they listen to their customers and add features that are suggested
Metorik is however not free, therefore, your discretion based on your income will definitely come into play here.
14. Optimize images
The second most common reason for a slow website and admin panel is overly large images. You will especially notice the slowdowns when editing posts that contain these images.
Fixing this issue will also ensure they load fast on the front end too. There are many different ways how you can reduce the impact on your website.
Start by using an image compressor like TinyPng and Compressor.io before uploading image files to your site.
Using GIMP to edit your images affords you the ability to remove EXIF data from your images and serve them compressed from your computer.
For browser extensions that allow you to crop, resize, add text and copy entire pages for free, use Nimbus for chrome.
Upon uploading images you should also optimize using plugins namely:
- All in one Schema.org Rich Snippets – Let you add snippet previews for your posts (improve SEO)
- Automatic Image Alt text (by pageup) – Automatically adds alt text based on file names (good for SEO)
- Imagify – Offers lossless compression and EXIF data removal
- Imsanity – resizes large images (solves – “serve scaled images” in GT Metrix)
- Smush – Offers lossless compression and EXIF data removal
- Lazy Load – delays loading images until they are to be displayed (serves only on demand)
- Lazy Load for videos – delays loading videos until they are to be displayed.
- Screaming Frog SEO Spider – Crawler for your website that Analyzes title tags, metadata, broken links, etc. (This is not a plugin, it is “freemium” software)
15. Increase PHP limit
This is an all too common problem that can even cause WordPress white screen of death. Your PHP limit is basically memory that scripts require to run on your site. Because PHP does not do multithreading, running more than one scripts simultaneously can exhaust the PHP memory allocated.
- Improve this by first backing up your files and add:
define(‘WP_MEMORY_LIMIT’, ‘256M’); to your wp-config file.
This lets WordPress know the PHP memory limit you want to use. If you check your server it may show that the PHP limit is high but it’s important to note that your server’s PHP limit and WordPress may be different. - Another method is to edit your PHP.ini file: after you navigate to your PHP.ini file you add
memory_limit = 256M;. This effectively changes the size to 256MB - If you do not have access to your PHP.ini file then you can try to edit your .htaccess file. Add:
php_value memory_limit 256Mand you should be well on your way.
Some hosts don’t let you change this manually so you have to reach out to them in order to get this done.
16. Disable unnecessary widgets
WordPress by default comes with unnecessary widgets in the admin area. One good example is the news and events widget.
Step 1. Install WP widget disable
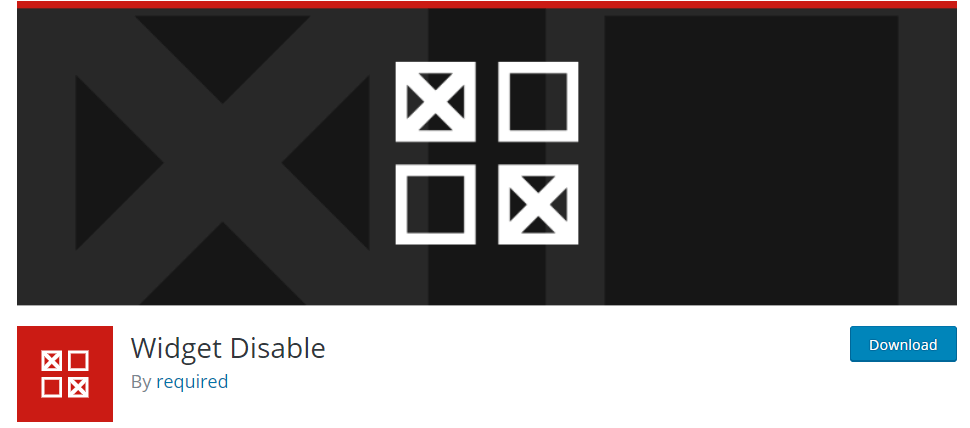
Step 2. Now, once you have activated the plugin go to (Appearance>Disable widgets)
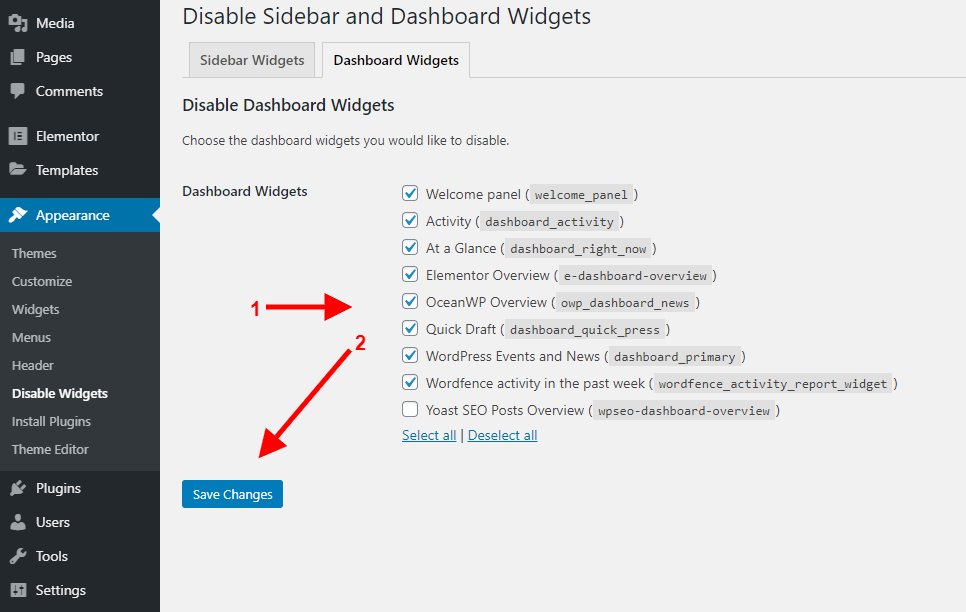
This does lighten your dashboard with enough freedom for it to perform faster.
Another thing that can be done is to disable the widgets using your screen options. This does not require any plugins but allows the options to be toggled on or off from the same screen options menu.
It is useful if you go that route, however, other users will be able to turn those options on again by just changing the ones selected.
17. Decrease frequency of Heartbeat Control plugin or Heartbeat in WP-Rocket
The Heartbeat API in WordPress provides 1:1 communication with your browser and server in realtime while you’re logged in to your admin panel.
If you use WP-Rocket you already have access to the heartbeat API. The advantages of this API include cool features like automatic saving or showing when a post/page is being edited by another user.
This is extremely useful, but the default frequency can put more stress on your server than you need. So head on over to the Heartbeat tab in WP-rocket>then click control heartbeat.

If you choose to use the stand-alone Heartbeat Control plugin then you simply go to Settings>Heartbeat Control settings>Set heartbeat behavior to “Modify Heartbeat”.
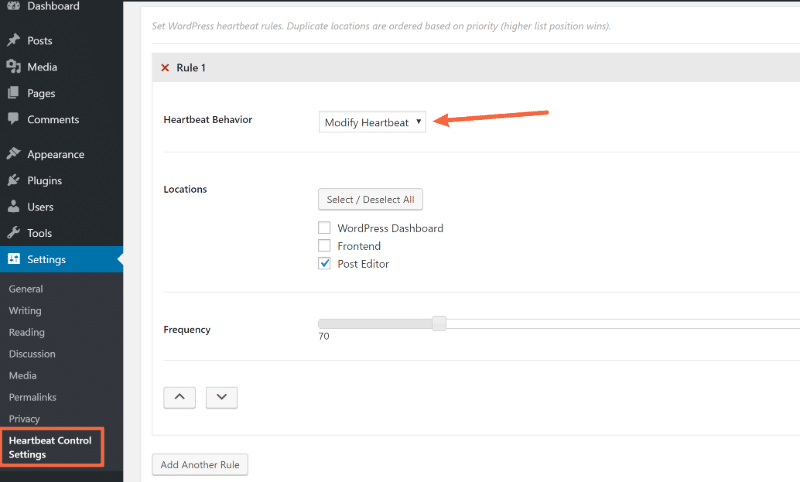
By reducing the frequency, you will see improvements and this affords you the same great features without the extra hassle.
18. Upload a new version of wp-admin and wp-includes (if all else fails)
This option is only recommended when all else fails and the first step is always to back up your website.
Download a copy of WordPress from wordpress.org. Keep in mind the WordPress version that you are currently using. (Many users like to delay WordPress installation for a little while before upgrading.)
Extract the zip folder and upload only wp-admin and wp-includes using FTP.
Since these files are critical for WordPress you will get prompted to overwrite them, click yes because if you got the files from the official source they should be safe.
Conclusion and FAQ’s
Having a slow WordPress admin panel is bound to happen at some point especially if you are working on your first website. These settings should help, but this is not an exhaustive list. Share the tools that you found most useful and any other recommendations that we left off.
Frequently asked questions
Where should I start when troubleshooting my slow admin panel?
If the problem comes after you have made any sort of change, whether plugins or themes, start there and backtrack.
If you suddenly realize that your admin dashboard is slow after you’re operating for a while (over a period of time ie. months or days); then check your physical connection, after which proceed to use GTMetrix and Query monitor.
What is the most common cause of a slow admin dashboard?
Apart from hosting, the most common culprits are caching and media optimizations. Using SiteGround solves hosting and potentially caching with their in-house caching system. When it comes to speed, your host is the foundational factor on which everything is built. Avoid EIG companies, choose SiteGround Instead.
Does a CDN help to speed up the WordPress admin dashboard?
Yes, if speed is what you are after then having a CDN helps you with a load of work. CDN’s typically offload resources from your server to redundant locations around the planet that serve your data based on geographic location. They are great to use since they are web-based and not installed on your website and they are widely accepted even with using caching plugins
I thought to cache plugins only affect the front-end of a website. How does it affect the admin panel?
A caching plugin affects your overall website, and will definitely affect your dashboard but not as how a CDN will. It’s best to use a top-rated plugin and configure the settings optimally. With using the right tools, you can say caching starts from your admin panel and then permeates to the front-end.
Does a spam bot slow down the dashboard?
Yes, using WordFence you can block all the bad bots that you don’t need. Also, Block Bad Queries (BBQ) or Cloudflare (CDN) will do the trick
I’ve read the article but I still need help, what should I do?
You should contact us here at Sitepact. We provide exclusive access to top-rated plugins and a staging environment to test changes before they are implemented. Contact us today.
Bonus
At Sitepact, we carefully manage your WordPress website to avoid these common problems. We keep everything updated, secured, fast and stable. You can check out our Site Care plans and/or let us know how we can help. We would love to be apart of your team!
Now Go Enjoy your website/admin panel


This Post Has 3 Comments
Great tips here! It’s incredible how many methods & plugins exist to help solve problems that WordPress website owners face. A great tip I personally found to speed up WordPress was removing unused Javascripts which WordPress adds to the header and the footer. This sped my site up significantly, especially removing Jquery since I wasn’t using it on my site anyway.
That’s a great tip Joquim. I think we might write tutorial on this soon.
Thank you for reading!
This worked impeccably, a debt of gratitude is in order for sharing this work.
Comments are closed.